- Tham gia
- 10/12/24
- Bài viết
- 5
Backup dữ liệu website WordPress bao gồm *** viết, trang, media
Đối với những khách hàng có nhu cầu sao lưu *** viết, trang, media thì phương pháp “Export” sẽ hiệu quả và nhanh chóng.- Để tiến hành sao lưu, các bạn cần đăng nhập vào bảng điều khiển WordPress
- Tìm và lựa chọn phần “Công cụ”. Sau đó, bạn chọn “Xuất”.
- Cửa sổ giao diện “Export” sẽ hiện ra, bạn nhấn chọn “Tất cả nội dung” rồi nhấn “Tải xuống” các tệp xuất đó.
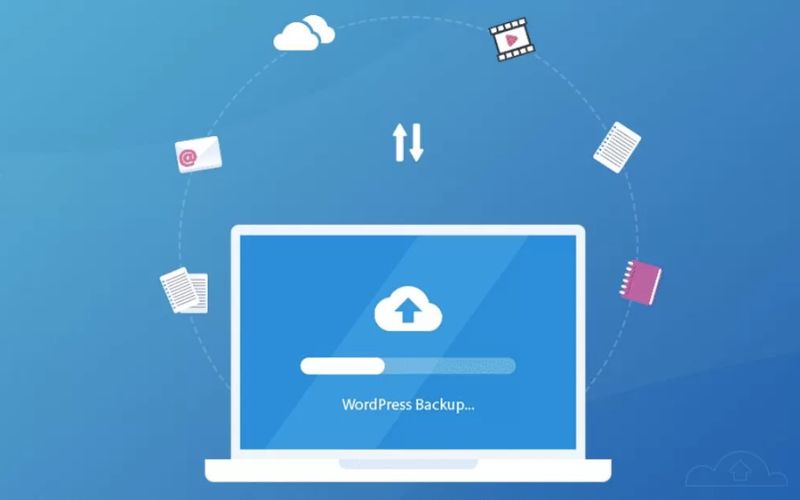
Với phương pháp Export, hệ thống sẽ cung cấp cho người dùng một tập tin dữ liệu XML để có thể Import *** viết, trang, media, danh mục, thẻ, người dùng sang một trang khác. Đây là một cách backup dữ liệu WordPress đơn giản mà không cần phải sử dụng đến các công cụ hỗ trợ.
Cách backup dữ liệu website WordPress full
Hướng dẫn backup dữ liệu website WordPress đầy đủ dữ liệu WordPress khá phức tạp. Tuy nhiên, cách này sẽ giúp bạn yên tâm mọi dữ liệu, mọi yếu tố khác đều được sao lưu 100%. Khi đó, website của bạn có thể dễ dàng khôi phục mà không gặp bất kỳ vấn đề nào.Đầu tiên, các bạn tiến hành truy cập vào phần quản trị phpMyAdmin trên hosting.
- Bước 1: Với Cpanel, bạn tìm kiến khu vực phpMyadmin. Sau đó, hãy lựa chọn vào phpMyadmin để cửa sổ điều khiện hiện ra.
- Bước 2: Bạn sẽ thấy phía bên trái của màn hình xuất hiện danh sách database. Bạn lựa chọn phần database trong số đó mà bạn cần backup.
- Bước 3: Export trên thanh công cụ. Bạn cần đảm bảo phương pháp bạn đã chọn đó là Quick, định dạng đặt là SQL, cuối cùng nhấn click vào Go. Việc thao tác những tùy chọn này sẽ giúp cho bạn có một tệp SQL mà bạn có thể sử dụng để khôi phục hệ thống cơ sở dữ liệu WordPress.
- Bước 4: Ở bước hướng dẫn backup website WordPress cuối cùng, cơ sở dữ liệu sẽ được sao lưu, thao tác cuối cùng đó là sao lưu thư mục wp-content. Bạn vào File Manager, chọn cPanel và chọn thư mục public_html. Tiếp đó, hãy tìm thư mục wp-content rồi chọn Compress để tiến hành nén nó lại.
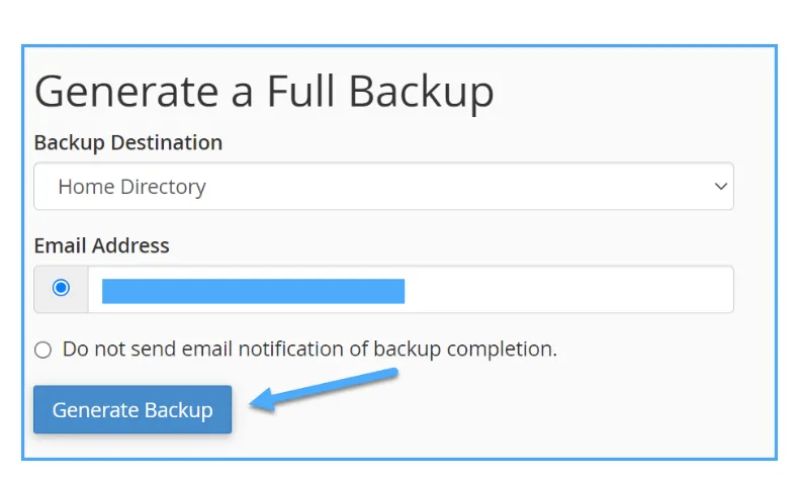
Khi nén, bạn nên để file nén là Zip. Nên đặt tên cho tập tin nén đó để dễ tìm kiếm khi cần. Tiếp tục chọn Compress File(s) để nén. Sau khi nén hoàn tất, bạn nhấn chuột vào file vừa nén, tiến hành tải về (hãy lưu file này ở một khu vực ổ an toàn).
Một cách khác là bạn có thể đăng nhập vào trang web quản trị với FTP như: phần mềm FileZilla để tiến hành sao lưu wp-content. Để thực hiện cách thức này, bạn làm theo các bước như sau:
- Mở Filezilla và kết nối máy chủ với thông tin FTP.
- Tìm chọn thư mục public_html từ khung bên phải sau khi kết nối thành công.
- Tạo thư mục trên máy tính, bạn tiến hành tải về và lưu thư mục wp-content bằng cách kéo thư mục từ khung bên phải sang ngăn bên trái.
Sử dụng Plugin để backup dữ liệu WordPress
Bạn cũng có thể sử dụng BackUPWP để backup dữ liệu. Đây là một plugin hoàn toàn miễn phí. Nó hỗ trợ backup dữ liệu trên trang một cách tốt nhất. Plugin này có một số ưu điểm:- Khá dễ dàng sử dụng.
- Ít tốn tài nguyên.
- Tự động tải dữ liệu đã được sao lưu qua host khác thông qua FTP hay qua những dịch vụ lưu trữ đám mây Amazon S3, Dropbox,…
- Bước 1: Tiến hành đăng nhập vào trang quản trị. Tiếp đó, bạn nhấn chọn phần Plugins và chọn vào phần Thêm mới.
- Bước 2: Tìm và tiến hành cài đặt BackWPUP.
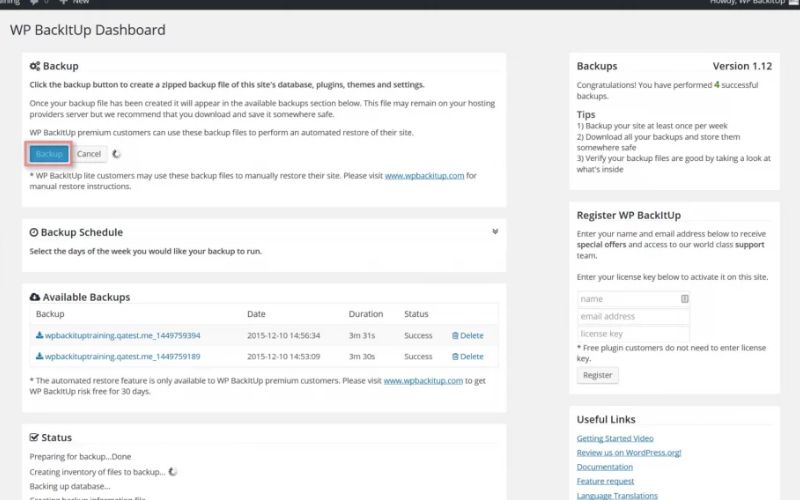
- Bước 3: Khi plugin BackWPUP đã được cài đặt hoàn tất, trên Dashboard bạn sẽ thấy nó hiện ra một menu có tên BackWPUp ở cột tay trái. Trong menu này sẽ có một số mục con như: jobs, add new jobs, logs,… Bạn sẽ lựa chọn mục Add new Job, mục đích là để cấu hình Job backup mới.
- Bước 4: Đặt tên file mới cho job mới này.
- Bước 5: Mở Tab General, tìm phần tùy chọn cấu hình với những định dạng file nén, nơi lưu trữ,…
- Bước 6: Trong thư mục của tab Schedule, bạn lựa chọn WordPress và tiến hành điều chỉnh lại là tần suất sao lưu. Tần số sao lưu được hiểu là mức độ thời gian thực hiện sao lưu mà bạn muốn. Bạn có thể chọn sao lưu hằng ngày, hằng tuần hoặc hàng tháng, … Sau khi chọn xong, bạn nhấn Lưu thay đổi.
- Bước 7: Sau khi đã thực hiện lưu thay đổi xong, bạn có thể truy cập vào menu jobs một lần nữa để xem lại. Lựa chọn Run Now để tiến hành backup dữ liệu.
- Bước 8: Lúc này bạn chỉ cần chờ đợi để quá trình backup này hoàn tất 100%. Khi đã xong thì bạn có thể tải toàn bộ hệ thống dữ liệu đã back up này về máy được rồi.